Autolayout을 이용하여 막대 그래프 표현하기
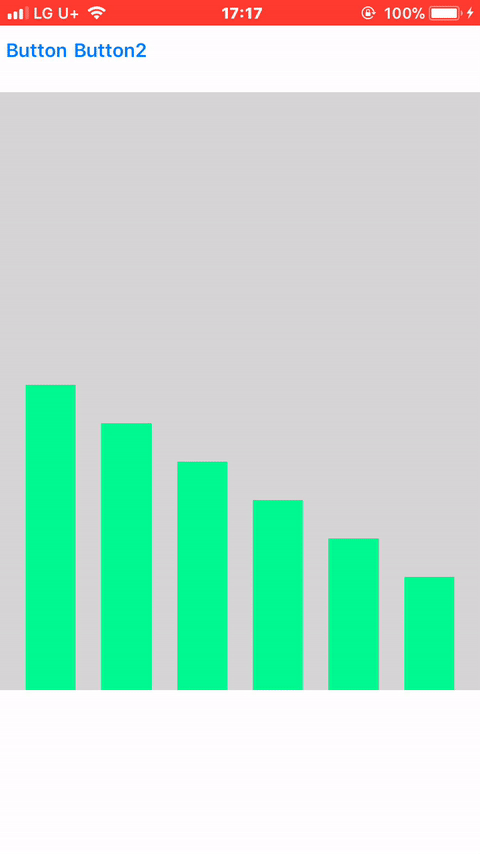
View hierarchy
View에 그래프 막대로 사용될 하위뷰 6개를 추가하여 autolayout을 통해서 그래프의 변경되는 값을 조정합니다. 그래프 막대로 View bottom을 고정하고 막대 그래프뷰의 height을 조정하여 그래프를 보여줍니다.
class ViewController: UIViewController {
// autoLayout 으로 지정한 height 값을 IBOutlet을 통해서 가져옵니다.
@IBOutlet weak var graph1Height: NSLayoutConstraint!
@IBOutlet weak var graph2Height: NSLayoutConstraint!
@IBOutlet weak var graph3Height: NSLayoutConstraint!
@IBOutlet weak var graph4Height: NSLayoutConstraint!
@IBOutlet weak var graph5Height: NSLayoutConstraint!
@IBOutlet weak var graph6Height: NSLayoutConstraint!
override func viewDidLoad() {
super.viewDidLoad()
}
@IBAction func btn1Action(_ sender: UIButton) {
UIView.animate(withDuration: 3, animations: {
self.graph1Height = self.graph1Height.changeMultiplier(changeMultiplier: 0.1)
self.graph2Height = self.graph2Height.changeMultiplier(changeMultiplier: 0.2)
self.graph3Height = self.graph3Height.changeMultiplier(changeMultiplier: 0.3)
self.graph4Height = self.graph4Height.changeMultiplier(changeMultiplier: 0.4)
self.graph5Height = self.graph5Height.changeMultiplier(changeMultiplier: 0.5)
self.graph6Height = self.graph6Height.changeMultiplier(changeMultiplier: 0.6)
self.view.layoutIfNeeded()
})
}
@IBAction func btn2Action(_ sender: UIButton) {
self.graph1Height = self.graph1Height.changeMultiplier(changeMultiplier: 0.6)
self.graph2Height = self.graph2Height.changeMultiplier(changeMultiplier: 0.5)
self.graph3Height = self.graph3Height.changeMultiplier(changeMultiplier: 0.4)
self.graph4Height = self.graph4Height.changeMultiplier(changeMultiplier: 0.3)
self.graph5Height = self.graph5Height.changeMultiplier(changeMultiplier: 0.2)
self.graph6Height = self.graph6Height.changeMultiplier(changeMultiplier: 0.1)
UIView.animate(withDuration: 3, animations: {
self.view.layoutIfNeeded()
})
}
}
// NSLayout의 multiplier 를 코드로 바로 적용하려고 하면, 적용이 되지 않습니다. 그래서 원래의 Constraints 값을 비활성화후, 새롭게 Constraints 값을 생성후, 새로 적용된 값을 Constraints에 적용 시켜서 사용합니다..!
extension NSLayoutConstraint {
func changeMultiplier(changeMultiplier: CGFloat) -> NSLayoutConstraint {
// 원래 자신의 Constraint 값을 deactivate 하고,
// 새롭게 Newconstraint 값을 적용한것을, activate 함..
NSLayoutConstraint.deactivate([self])
let newConstraint = NSLayoutConstraint(item: self.firstItem,
attribute: firstAttribute,
relatedBy: self.relation,
toItem: self.secondItem,
attribute: self.secondAttribute,
multiplier: changeMultiplier,
constant: self.constant)
// View가 가지고 있는 기본 셋팅값을 사용하겠다는 코드
newConstraint.priority = self.priority
newConstraint.shouldBeArchived = self.shouldBeArchived
newConstraint.identifier = self.identifier
NSLayoutConstraint.activate([newConstraint])
return newConstraint
}
//NsLayout을 사용하는데, 내가 기본셋팅을 바꾸어서, 원하는 값만 사용하려고함
}
Animation 적용시 view.layoutIfNeeded()를 실행하여 명시적으로 뷰의 레이아웃을 재설정합니다.